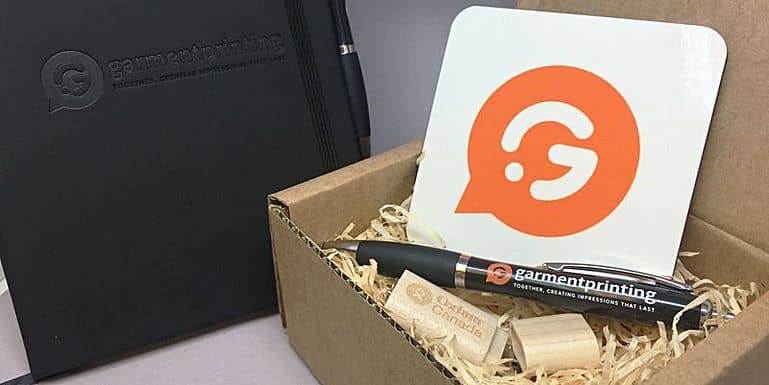Kleding bedrukken? Maak zelf een waarheidsgetrouwe mock-up!
In dit artikel ga ik jullie stap voor stap uitleggen hoe je een realistische en waarheidsgetrouwe ‘mock-up’ kunt maken met Adobe Photoshop. Een mock-up is een voorbeeld of sjabloon van een kledingstuk met de gewenste bedrukking. Op die manier kan je een goed idee krijgen van hoe de bedrukking er uiteindelijk zal uitzien op bedrukte kleding. Soms is het moeilijk om je in te beelden hoe een design er zal uitzien wanneer het bedrukt is op een kledingstuk. Photoshop is een fantastisch programma voor het maken van mock-up visuals. Deze kan je vervolgens gebruiken om een textieldrukkerij te laten zien hoe je de bedrukking precies wilt. Volg dit stappenplan om zelf een mock-up te creëren in photoshop.
De tutorial in photoshop
We gaan voor het maken van een mock-up gebruik maken van de ‘Displacement Map’ functie in Photoshop. Met deze functie kun je illustraties vervormen zodat ze als het ware ‘opgenomen’ worden door de achtergrond, wat hier een afbeelding van een T-shirt zal zijn. De functie is perfect voor het maken van een mock-up van een bedrukt kledingstuk, maar het kan voor eender welke achtergrond gebruikt worden. Zo kan je bijvoorbeeld ook een graffitikunstwerk aanbrengen op een bakstenen muur. Het reliëf van de bakstenen zal dan ook te zien zijn in de graffititekening. Je kan elke illustratie combineren met eender welke achtergrond.
Het stappenplan
De eerste stap is het uploaden van een foto van het kledingstuk die u wilt bedrukken. U kunt een afbeelding zoeken op het internet of zelf een foto maken en daarna uploaden in Photoshop. Voor dit voorbeeld gaan we werken met een T-shirt.
Nadat u de afbeelding van de T-shirt in Photoshop hebt geopend, moet de de Displacement Map definiëren. De Displacement Map zal bepalen hoe de illustratie zal worden vervormd en hoe het rond de plooien van de T-shirt zal buigen, zodat het er realistisch zal gaan uitzien.
Om de Displacement Map te maken, moet je naar het deelvenster ‘channels’ gaan. Dit bevindt zich aan de rechterkant van de afbeelding. Hier moet je de channel vinden waarin de schaduwen het meeste opvallen. In onze afbeelding gaf de blauwe channel hiervoor het beste resultaat.
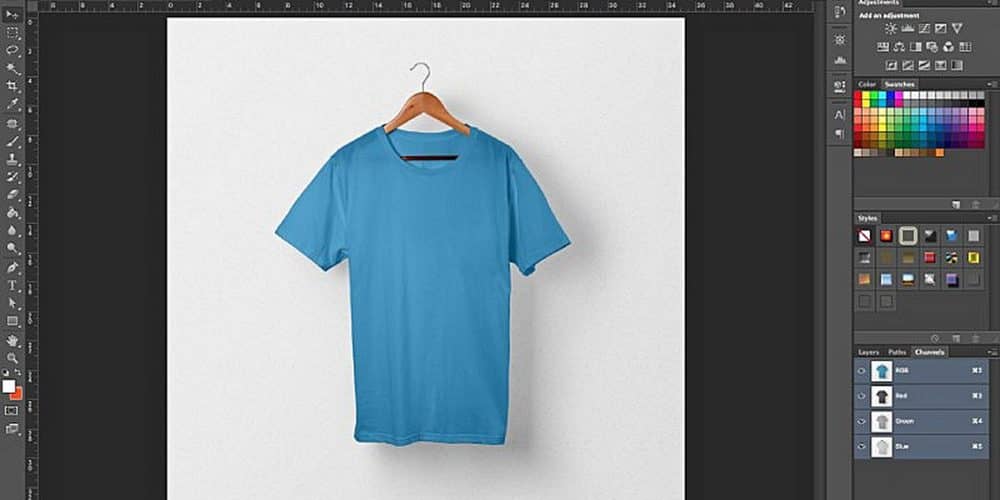
Je moet ervoor zorgen dat je alleen het channel kunt zien waarin je geïnteresseerd bent (zoals vermeld, in ons geval is dit het blauwe) en dan moet je hier met de rechtermuisknop op klikken en vervolgens “duplicate channel” selecteren. In het venster dat verschijnt, moet u “Destination > New” selecteren en dan kunt u het channel een nieuwe naam geven. Ik heb ervoor gekozen om dit channel “Displacement Map” te noemen, maar je kunt dit noemen zoals je wilt.
Nadat je hebt opgeslagen, wordt je nieuwe Displacement Map in een nieuw venster geopend.
Om ervoor te zorgen dat je ontwerp deel uitmaakt van de T-shirt en de texturen van de T-shirt goed uitkomen, moeten we de Displacement Map verzachten en dit doen door te klikken op Filter > Blur > Gaussian Blur. Gebruik geen zeer hoge radius, anders zullen de details in je illustraties te vervormd zijn en zullen ze verloren gaan.
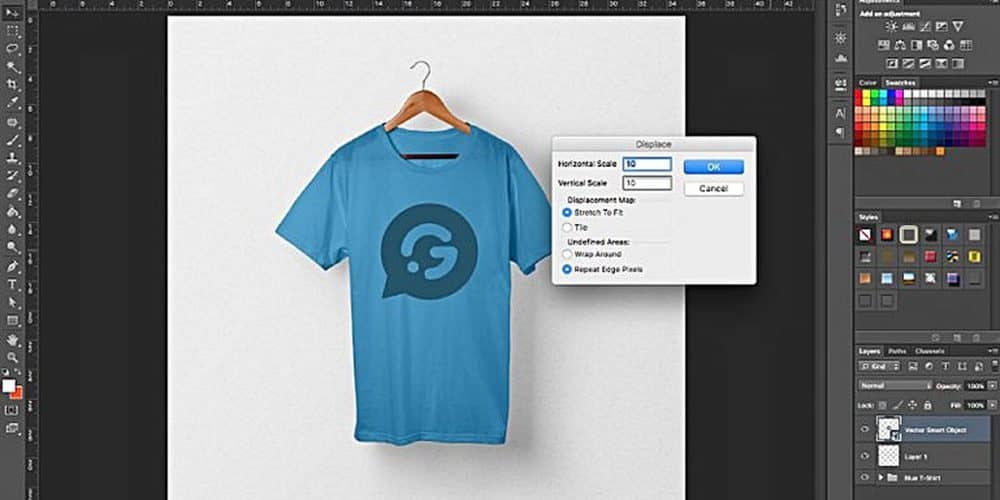
Als je denkt dat het klaar is, kan je de Displacement Map opslaan en sluiten. Na het sluiten van de Displacement Map, kan je terugkeren naar het hoofdbestand van de T-shirt en alle RGB-channels opnieuw zichtbaar maken en teruggaan naar het deelvenster “Layers”.
Nu kan je de illustratie of het ontwerp dat je wilt afdrukken op de T-shirt naar het T-shirt-bestand slepen.
Daarna moet je de Displacement Map gebruiken om het ontwerp eruit te laten zien alsof het deel uitmaakt van de T-shirt. Om dit te doen, klik je op: filter > distort > displace.
In het pop-upvenster dat verschijnt, kan je de off-set-waarde definiëren. We raden aan parameters tussen 5 en 10 te kiezen en vervolgens de rest van de opties als standaard te laten.
Vergeet niet dat hoe groter de waarde die je kiest, hoe drastischer de vervorming zal zijn.
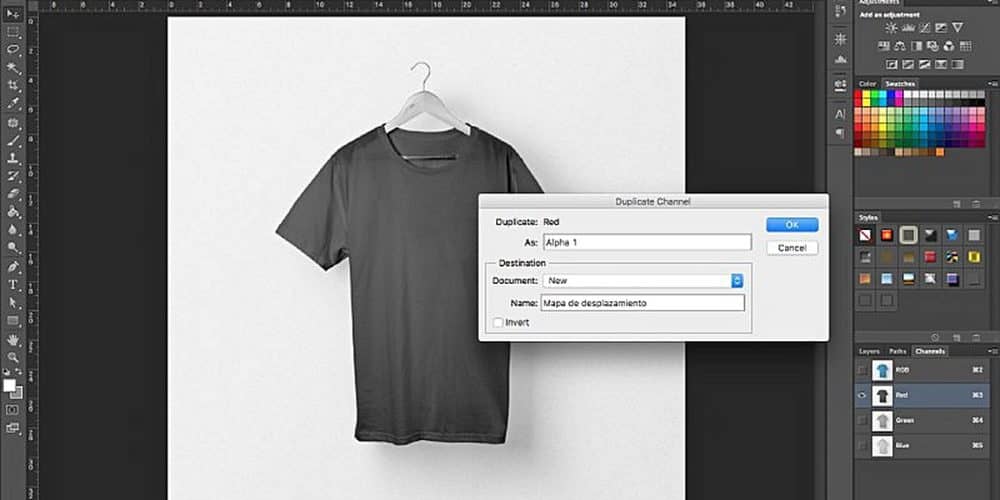
Om het T-shirt tot in de puntjes af te werken en meer het gevoel te creëren dat het ontwerp en de stof volledig geïntegreerd zijn, raden we aan het volgende te doen:
- Selecteer de layer, dubbelklik erop en je ziet een venster Layer Style verschijnen.
- In het onderste gedeelte van het menu zie je een menu met de naam “blend if” met 2 sliders. Houd de ‘alt’-toets ingedrukt en schuif de onderste slider naar links en je zult zien dat de stof van het T-shirt nu door je ontwerp gaat schijnen.
En voila! Je hebt zonet een realistische mock-up gemaakt met Photoshop!
Maak je geen zorgen als je nog steeds twijfelt. Hier bij Garment Printing kunnen we je helpen. We bieden ook graphic design diensten aan. Neem gerust contact op en wij helpen je graag verder.
Vraag uw online offerte aan!
Om het u makkelijk te maken kunt u een online offerte aanvragen om een beeld te krijgen van hoeveel uw project waarschijnlijk gaat kosten.